 мғҲлЎңмҡҙ к°Өлҹ¬лҰ¬ мғқм„ұ нӣ„ л¶ҷмқҙкё° мғҲлЎңмҡҙ к°Өлҹ¬лҰ¬ мғқм„ұ нӣ„ л¶ҷмқҙкё° |
мғҲлЎңмҡҙ к°Өлҹ¬лҰ¬лҘј мғқм„ұн•©лӢҲлӢӨ. мғҳн”ҢлЎң л“ұлЎқлҗң 분лҘҳмқҳ мӮ¬м§„мқ„ мӮӯм ң нӣ„ лӢӨмӢң мӮ¬м§„мқ„ л“ұлЎқн•ҳм…”лҸ„ лҗ©лӢҲлӢӨ.
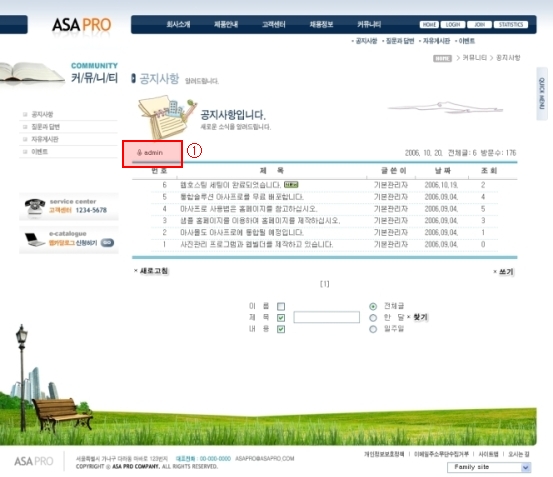

|
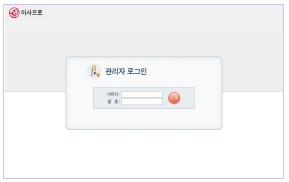

|
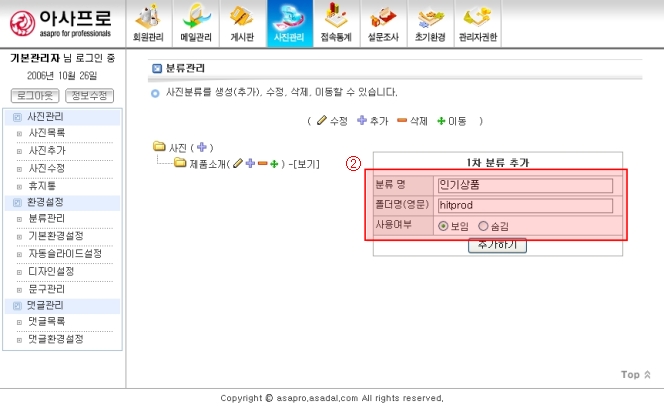

|
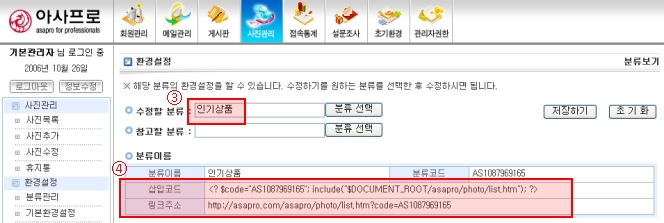
|
1. л©”мқёнҺҳмқҙм§Җмқҳ н•ҳлӢЁл¶Җ분м—җ мһҲлҠ” в‘ мқҳ м•„мӮ¬н”„лЎң кҙҖлҰ¬мһҗ лӘЁл“ң л°°л„ҲлҘј нҒҙлҰӯн•ҳл©ҙ мғҲм°ҪмңјлЎң кҙҖлҰ¬мһҗ нҺҳмқҙм§Җк°Җ лңЁкІҢ лҗ©лӢҲлӢӨ. м—¬кё°м„ң кҙҖлҰ¬мһҗ лЎңк·ёмқёмқ„ н•ҳмӢңл©ҙ м ‘мҶҚлҗ©лӢҲлӢӨ. мҙҲкё° м•„мқҙл””мҷҖ м•”нҳёлҠ” FTP м•„мқҙл””, м•”нҳёмҷҖ лҸҷмқјн•©лӢҲлӢӨ.
2. кҙҖлҰ¬мһҗм—җ м ‘мҶҚ нӣ„ в‘Ўм—җм„ң мІҳлҹј 1м°Ё 분лҘҳлҘј 추к°Җн•©лӢҲлӢӨ. 분лҘҳлӘ…кіј нҸҙлҚ”лӘ…мқ„ мһ…л Ҙ нӣ„ ліҙмһ„мқ„ мІҙнҒ¬н•©лӢҲлӢӨ.
3. мҷјмӘҪ л©”лүҙмқҳ нҷҳкІҪ м„Өм •мқ„ нҒҙлҰӯн•ҳмӢңл©ҙ мғқм„ұлҗң 분лҘҳмқҳ мӮҪмһ…мҪ”л“ңмҷҖ л§ҒнҒ¬ мЈјмҶҢ[в‘Ј]лҘј нҷ•мқён• мҲҳ мһҲмҠөлӢҲлӢӨ. мӮҪмһ…мҪ”л“ң нҷ•мқё мӢң мҲҳм •н• л¶„лҘҳлҘј[в‘ў] нҷ•мқён•ҳмӢңкё° л°”лһҚлӢҲлӢӨ.
|
 |
мғҲлЎӯкІҢ л§Ңл“ л¶„лҘҳлҘј м Ғмҡ©мӢңнӮ¬ нҺҳмқҙм§ҖлҘј мғқм„ұн•©лӢҲлӢӨ.


|
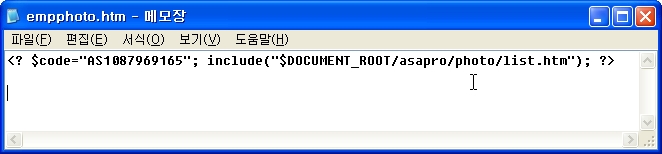
|
1. к·ёлҰјкіј м§ҒмӣҗмӮ¬м§„분лҘҳмқҳ мӮҪмһ… мҪ”л“ңлҘј м Ғмҡ©мӢңнӮ¬ л¬ём„ңлҘј л©”лӘЁмһҘк°ҷмқҖ н”„лЎңк·ёлһЁмңјлЎң мһ‘м„ұн•©лӢҲлӢӨ. м Ғмҡ© нӣ„ л¬ём„ң мқҙлҰ„мқ„ hitprod.htm[к°Җм№ӯ]мңјлЎң м •н•ҳкі /asapro/photo/м—җ м ҖмһҘн•©лӢҲлӢӨ.
2. мқҙм ң мғҲлЎӯкІҢ 추к°Җлҗң м§ҒмӣҗмӮ¬м§„мқҙлһҖ нҸҙлҚ”к°Җ мғқм„ұлҗҳм—ҲмҠөлӢҲлӢӨ. мӮ¬м§„ кҙҖлҰ¬мқҳ кІҪмҡ°лҠ” м§Ғм ‘ мҷјмӘҪ л©”лүҙм—җм„ң л§ҒнҒ¬лҘј л§Ңл“Өм–ҙмӨҳм•јн•©лӢҲлӢӨ.
|
 |
мҷјмӘҪ л©”лүҙм—җ мғҲлЎң л§Ңл“ мқёкё°мғҒн’Ҳ л©”лүҙлҘј 추к°Җн•©лӢҲлӢӨ.
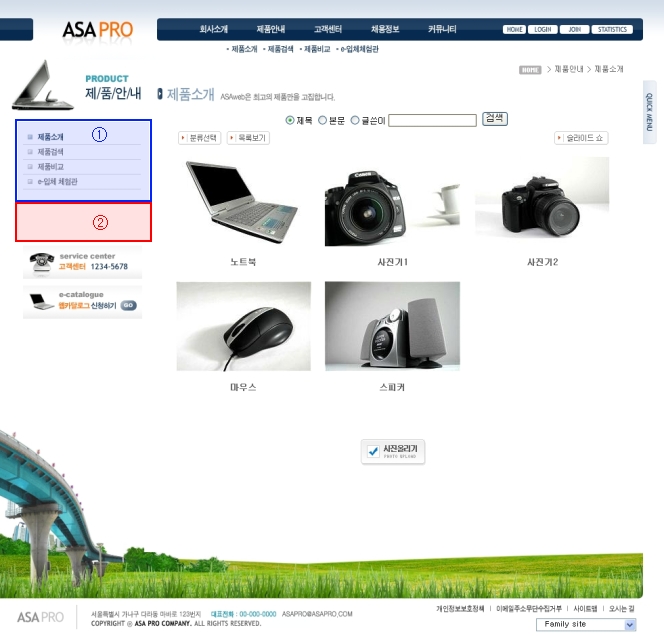

|
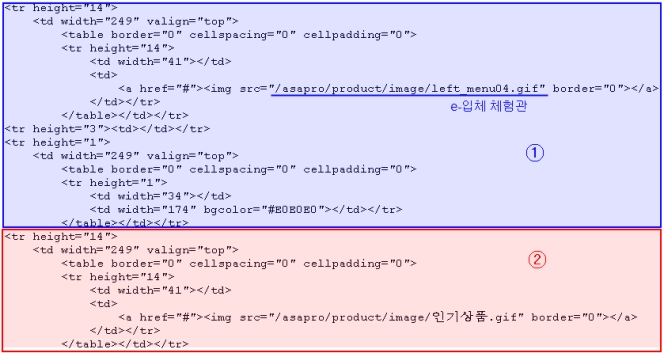
|
1. мҷјмӘҪ л©”лүҙк°Җ мһҲлҠ” л¬ём„ңлҘј м—ҙм–ҙм„ң нҷ•мқён•©лӢҲлӢӨ. /asapro/product/photo/left.htm л¬ём„ңлҘј м—ҙм–ҙ нҷ•мқён•ҙ ліҙл©ҙ к·ёлҰјкіј в‘ кіј к°ҷмқҙ мқҙлҜё мҪ”л”©мқҙ лҗҳм–ҙ진 л¶Җ분мқҙ мһҲмҠөлӢҲлӢӨ. мқҙм ң мҷјмӘҪ л©”лүҙм—җ мғҲлЎӯкІҢ 추к°Җн• мқҙлҜём§ҖлҘј л§Ңл“ӯлӢҲлӢӨ.
л§Ңл“Өм–ҙ진 мқҙлҜём§ҖлҠ” в‘Ўл¶Җ분м—җ мӮҪмһ…лҗҳм–ҙ 집лӢҲлӢӨ. мқҙл•Ң мҷјмӘҪ л©”лүҙлҠ” н…ҚмҠӨнҠёлЎң н•ҳм…”лҸ„ лҗ©лӢҲлӢӨ.
|
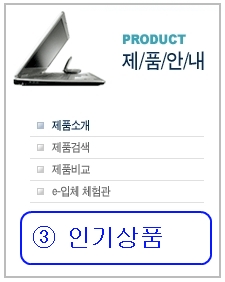 |
<a href=/asapro/product/newphoto.htm><img src=/asapro/image/product/photo_left03.gif
border=0></a>
2. мң„ к·ёлҰј в‘Ўл¶Җ분м—җ мң„мқҳ мҪ”л“ңлҘј мӮҪмһ…н•©лӢҲлӢӨ. мқҙл•Ң мң„ мҪ”л“ңлҠ” мқҙлҜё мқҙлҜём§ҖлҘј /asapro/ image/index/нҸҙлҚ”м—җ photo_left03.gifлқјлҠ” мқҙлҰ„мңјлЎң л§Ңл“Өм—Ҳмқ„ кІҪмҡ° н•ҙлӢ№лҗ©лӢҲлӢӨ.
3. мҷјмӘҪ л©”лүҙмқҳ кІҪмҡ°лҠ” н…ҚмҠӨнҠёлЎң л§Ңл“Өм–ҙ л§ҒнҒ¬лҘј кұём–ҙлҸ„ лҗ©лӢҲлӢӨ. лӢЁ, л§ҒнҒ¬мқҳ кІҪмҡ°лҠ” мЎ°кёҲм „м—җ л§Ңл“Өм—ҲлҚҳ /asapro/product/hitprod.htm[к°Җм№ӯ]мңјлЎң н•ҳм…”м•ј мғҲлЎӯкІҢ мғқм„ұлҗң к°Өлҹ¬лҰ¬лҘј нҷ•мқён• мҲҳ мһҲмҠөлӢҲлӢӨ.
4. мҷјмӘҪ л©”лүҙк°Җ л§Ңл“Өм–ҙм ё л§ҒнҒ¬лҘј нҷ•мқё нӣ„м—җлҠ” мғҳн”Ңм—җ мһҲлҚҳ л§ҒнҒ¬мҷҖ л©”лүҙмқҙлҜём§ҖлҠ” мӮӯм ңн•ҳм…”лҸ„ лҗҳл©°, мғҳн”Ңм—җ мһҲлҠ” л©”лүҙлҘј к·ёлҢҖлЎң мӮ¬мҡ©н• кІҪмҡ°лҠ” мӮ¬м§„л§Ң мӮӯм ңн•ҳкі лӢӨлҘёмӮ¬м§„мқ„ л“ұлЎқн•ҳмӢңл©ҙ лҗ©лӢҲлӢӨ.
|
|
 |
추к°Җлҗң к°Өлҹ¬лҰ¬мқҳ нғҖмқҙнӢҖмқ„ л§Ңл“ӯлӢҲлӢӨ.
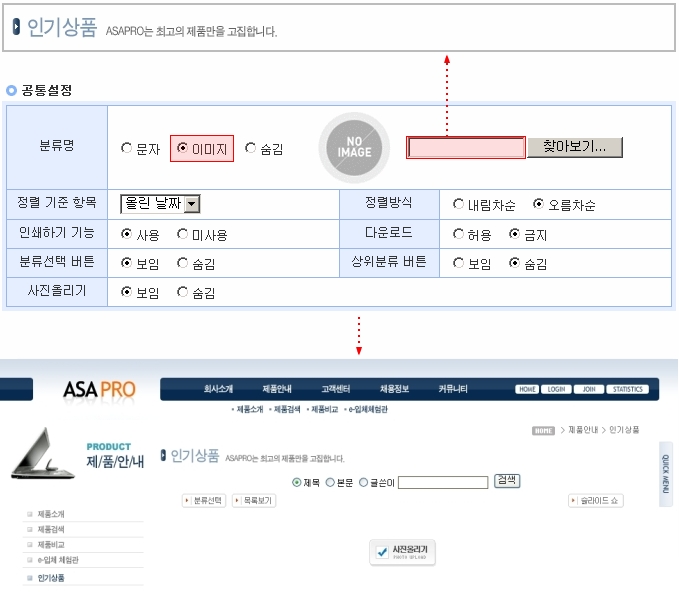
|
1. нҷҳкІҪм„Өм •мқҳ кіөнҶөм„Өм •м—җм„ң 분лҘҳлӘ…мқ„ мқҙлҜём§ҖлЎң мІҙнҒ¬н•ҳмӢңкі м°ҫм•„ліҙкё°м—җм„ң л§Ңл“Өм–ҙ진 мқҙлҜём§ҖлҘј м„ нғқн•ҳмӢңл©ҙ м•„лһҳ к·ёлҰјкіј к°ҷмқҙ нғҖмқҙнӢҖмқҙ 추к°Җлҗ©лӢҲлӢӨ.
|





